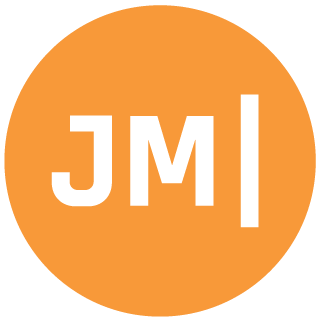You probably wouldn’t expect this blog post from me as I run away from building any web apps, but I have been messing around with ASP.NET Core inside of Visual Studio for Mac. I thought it would be really cool to take our default app for items and deploy it to an Azure Linux based App Service. Because… why not?!?! Also, I will make Hanselman proud.
So, first things first.. The backend.
My Items on ASP.NET Core
If you head over to your Visual Studio for Mac you will see a “Connected App” template. This outputs an iOS and Android app that can talk to a localhost ASP.NET Core application that runs on your macOS machine! Whoa Cool!. Now make sure you have the latest RC4 of .NET Core installed. It isn’t the one on the home page of .NET Core.. it is hidden in a GitHub readme: https://github.com/dotnet/core/blob/master/release-notes/rc4-download.md
If you just want the source code for the app to play around with you can grab it from my GitHub. Now, once we have the source code we can run the site and navigate to /api/item to retrieve the default lists of items:
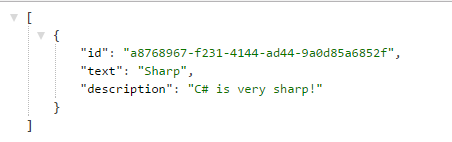
Linux App Service
Looking good! Next up, Let’s create our Azure App Service that will run on Linux (in preview today). Head to your Azure Portal and hit New -> Web + Mobile + Web App on Linux (preview):
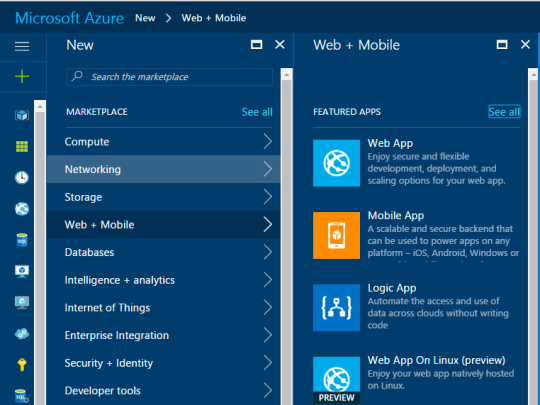
This will go through the standard setup process and bring you in to your standard app service settings. The first thing that we need to do is adjust our Docker Container. We want to select .NET Core v1.0 runtime stack and REALLY REALLY IMPORTANT to set the startup file. This file is the main DLL of our application. We will be uploading our files to the wwwroot.
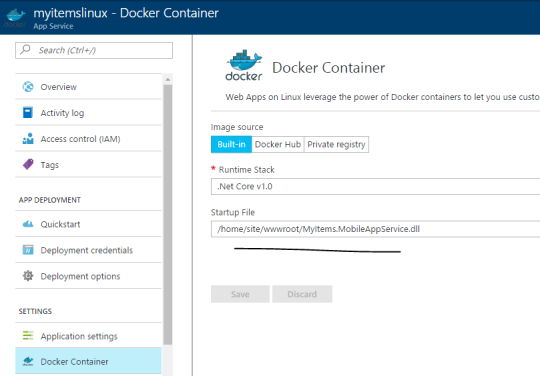
Build
I decided to throw all of my code in Visual Studio Team Services (VSTS) and do some good DevOps work to make Donovan Brown proud. You could also just put your code on GitHub if you would like and VSTS will also build it. To actually build it, is crazy easy actually, just select ASP.NET Core (PREVIEW).
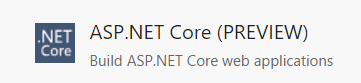
This literally does everything for you! I have disabled tests and I have my dotnet commands pointing to a subfolder, but that is about it:
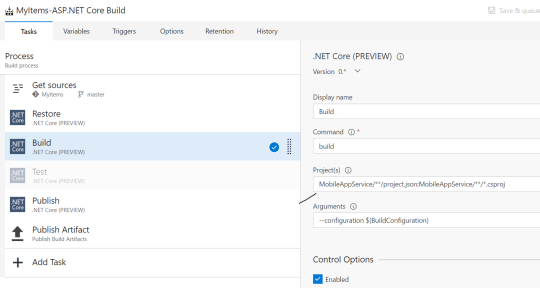
Release
Now, let’s publish this thing. The build will give us a zip file to use and normally you would use Web Deploy and done… but that doesn’t work on Linux just yet… and Kudu… not yet.. and all the continuous git stuff… not yet… so let’s FTP the files! In the azure portal you can grab your FTPs user name and password that you will need.
There are 4 steps needed in the release definition:
- Stop App Service
- Extract Zip File
- Upload Files
- Start App Service
1, 2, and 4 are easy with minimal config, but #3 you must specify the remote directory of /site/wwwroot
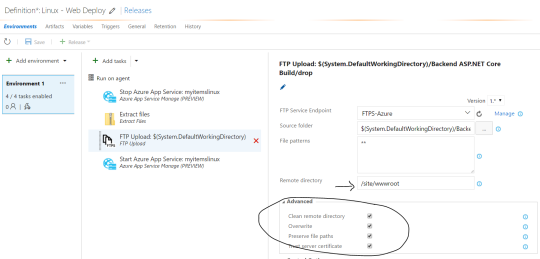
Whoa!! we did it!!
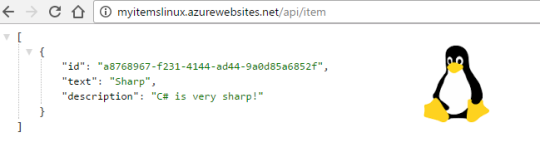
Fun fact… Preview inside of VSTS and the Azure portal in this blog post alone are cased 3 different ways :)