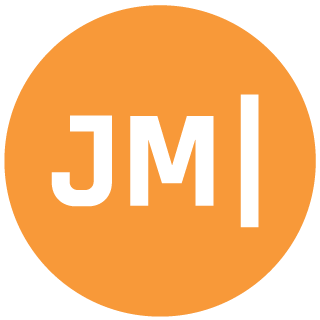You might have noticed that both @ChrisNTR and myself have been on the .NET Rocks Roadshow. We have been talking to awesome devs all over the US about Xamarin, PCL, and Azure all wrapped up into an amazing demo (full source code there). One common question that has come up is that while a lot of people have the demo up and running they are having a hard time getting Azure + PCL integrated into their own project. So let’s set one up from scratch.
Pre-requisites:
I am going to be using VS 2013 and making an Android App based on the Azure sample.
You should:
- Read through the Android Setup Guide for Azure
- Ensure your Azure Database is setup
- Ensure your Azure Table named “TodoItem” is setup
Step 1: New PCL
Select new project in VS2013 and select Portable Class Library. Name your solution “TodoList” and your project: “TodoList.Portable”: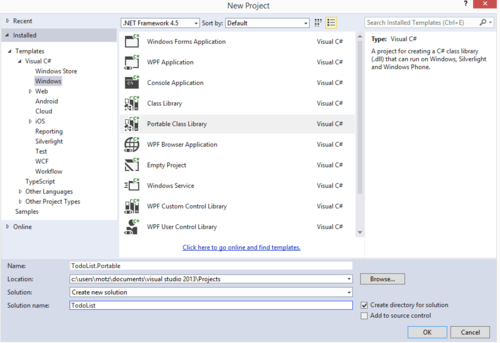
When prompted to select targets select: .NET 4.5, Windows Store, Xamarin.Android, Xamarin.iOS. *NOTE: Windows Phone is not supported in the Azure Mobile Services PCL.
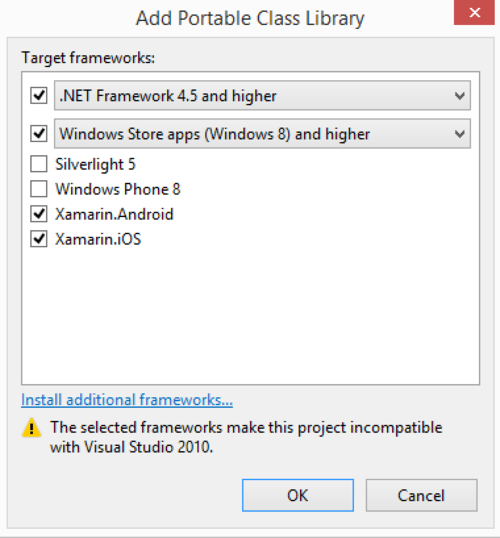
Step 2: Add Azure Mobile Services Nuget
UPDATE 12/16
Don’t actually use the nuget file here, we want to actually reference our component directly. There are a few reasons for this after talking with Paul Batum from Microsoft.
You will want to go to the component store and download the azure mobile service: https://components.xamarin.com/view/azure-mobile-services and then reference both “Netonsont.Json.dll” and “Microsoft.WindowsAzure.Mobile.dll”. You could reference these from the download component later on as well.
**Don’t do this:
Next up is to add the AMS nuget. Simply right click on References and click “Manage Nuget Packages”. Search for “Azure Mobile Services” and click Install.
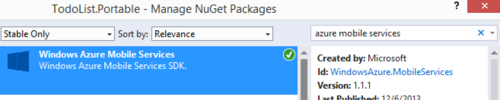
Such as:
Install-Package WindowsAzure.MobileServices -ProjectName TodoList.Portable -Version 1.1.0
Step 3: TodoItem + AzureWebService
Next up let’s first delete Class1.cs and create the TodoItem.cs:
Now our AzureWebService.cs will have a helper to “GetTodoItems” and “AddTodoItem”:
Make sure you fill in your specific Azure Settings.
Step 4: Android Project Setup
Next add a new Android ICS Project named “TodoList.Droid”. Once the project is created add a reference to you “TodoList.Portable” project. After that right click on the Components folder and hit “Get More Components”. Search for Azure Mobile Services and hit Add to App.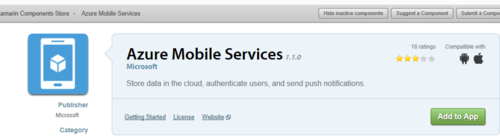
Step 5: Add in the UI
The next part is to add an EditText and Button to the UI that will add new items. Under it will be a ListView that we will populate with all of our TodoItems.Step 6: Hook it all up
Last thing is to tie into this UI and the Azure Mobile Services. We will create our adapter and then get the current TodoItems. When our user clicks to add a TodoItem we will send it up to Azure and add it to the UI if successful: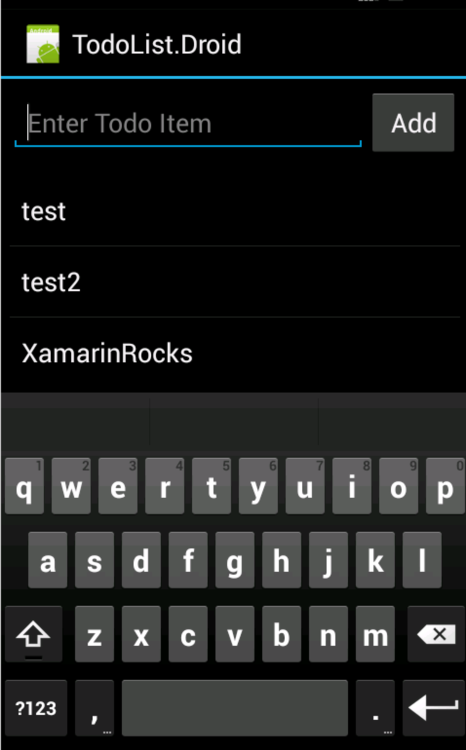
There you have it. The same can be done for Xamarin.iOS as well.
Cheers!